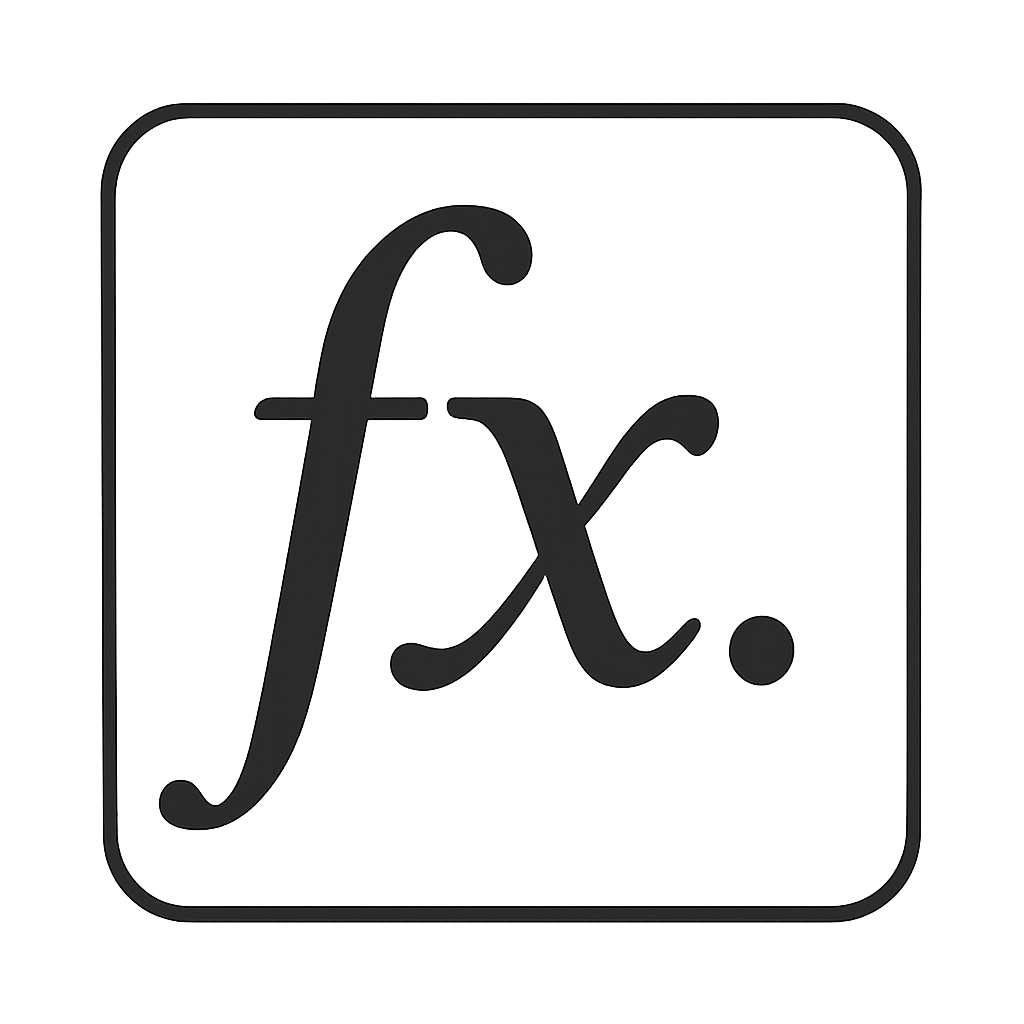How to use multiple GitHub accounts on single machine
by Jogendra
Most of us have multiple (mostly two) GitHub accounts, personal and work account. You need to have the ability to push and pull to multiple accounts. This post is about how to setup and use them on a single machine using HTTPS or SSH.
Note: The instructions below have all been executed on macOS and should work fine on all Unix based operating systems.
Using HTTPS
Step 1: Change remote URL
git remote set-url <remote-name> https://<username>@github.com/<username>/<repo-name>.git
If you are setting-up new remote:
git remote add <remote-name> https://<username>@github.com/<username>/<repo-name>.git
Step 2: Update git config
By default, git use a system-wide configuration file (global config file) or the one stored at top of your home directory to pick your username and email. To ensure that the commits appear as performed by correct username, you have to setup the user.name and user.email for project, too:
git config user.name <username>
git config user.email <your-email@example.com>
Every git repository has a hidden .git folder (dotfile) which stores all of git related information. You can always check the username and email for a particular project.
open .git/config // check [user] section for email and username
You are good to go now!
git push <remote> <branch>
Entering this, terminal will ask your GitHub account password (once). If it is asking for password each time you push commit, you can cache them using git credential store:
git config credential.helper store
Using this helper will store your passwords unencrypted on disk, protected only by filesystem permissions. This command stores credentials indefinitely on disk for use by future Git programs.
Using SSH
Step 1: Generate new SSH Keys
Before generating new SSH keys, check for existing SSH keys. To list existing ssh keys, go to the terminal, run command ls -al ~/.ssh, files with extension .pub are your SSH keys. You need to have ssh keys for each account. If you are planning to use two accounts personal and work, there should be two SSH keys, if not, you have to generate them.
If you see No such file or directory after running ls -al ~/.ssh command, go ahead and create ~/.ssh directory with command mkdir -p ~/.ssh.
Generate SSH key for Work account
To generate a new SSH key, go to terminal and run the command:
ssh-keygen -t rsa -C <work-email>
To get the email associated with your work account:
- Go to GitHub
- Log in to your work account
- Navigate to Settings
- Copy the associated email
On running the command, you will see:
Generating public/private rsa key pair.
Enter file in which to save the key (/Users/<current user>/.ssh/id_rsa):
Enter file name /Users/<current-user>/.ssh/id_rsa_work. Default will be id_rsa. But to differentiate between work and personal, use id_rsa_work_ and id_rsa_personal.
After entering the key file name, you will be asked for entering passphrase.
Enter passphrase (empty for no passphrase):
Enter same passphrase again:
A passphrase is similar to a password. The purpose of the passphrase is usually to encrypt the private key. This makes the key file by itself useless to an attacker.
Read more about Passphrase here.
You can just hit enter to skip Passphrase. You will see your generated key and key’s randomart image.
The randomart is meant to be an easier way for humans to validate keys. Validation is normally done by a comparison of strings (i.e. the hexadecimal representation of the key fingerprint), which humans are pretty slow and inaccurate at comparing. Randomart replaces this with structured images that are faster and easier to compare.
Generate SSH key for Personal account
Follow the same steps as generating an SSH key for the work account. Save the key file as id_rsa_personal.
After generating SSH keys for both work and personal account, if you enter ls -al ~/.ssh, you will see list of your keys as below:
-rw------- 1 <current-user> staff 2655 Apr 5 02:18 id_rsa_work
-rw-r--r-- 1 <current-user> staff 579 Apr 5 02:18 id_rsa_work.pub
-rw------- 1 <current-user> staff 2655 Apr 5 02:11 id_rsa_personal
-rw-r--r-- 1 <current-user> staff 571 Apr 5 02:11 id_rsa_personal.pub
id_rsa_work.pub and id_rsa_personal.pub are your public SSH keys. id_rsa_work and id_rsa_personal (keys without .pub extension) are private keys. SSH keys always come in twos. The private key is stored on the client (your machine). The public key is stored on the remote machine. When you makes an attempt to connect to a remote machine (GitHub here but true in general) via SSH, the SSH protocol will check your computer for the private key that matches the public key stored on the remote machine. If they matches, the connection is successful.
Step 2: Add generated SSH Keys to GitHub accounts
For Work account
Copy your work account SSh key to machine clipboard with command:
pbcopy < ~/.ssh/id_rsa_work.pub
To associate SSH key with GitHub account:
- Go to GitHub
- Login to your work account
- Navigate to Settings
- Go to SSH and GPG Keys section from the sidebar
- Click on New SSH Key button
- Paste key in Key text field.
You will most likely receive a mail from GitHub that a new public key is added to your account.
For Personal account
Use key id_rsa_personal and follow the same step as work account for personal account.
Step 3: Update git global configuration
Ignore this step if you are going for Step 4
Git global configuration file should be aware of all of your GitHub accounts. Run this command to edit the global config file:
git config --global --edit
Config file will open in vim, enter i for insert mode and enter:
[work]
name = <work github username>
email = <work email>
[personal]
name = <personal github username>
email = <personal email>
Press esc and :wq to exit the insert mode in vim.
Now, whenever you will be pulling or pushing, you will be asked which account should be used for this repositopry (once only) and the local config file (repository level) will remember the account.
Important: Make sure you’re using SSH instead of HTTPS as remote URL:
git remote set-url <remote-name> git@github.com:<username>/<repo-name>.git
If you are setting-up new remote:
git remote add <remote-name> git@github.com:<username>/<repo-name>.git
Now, you are all set to use multiple GitHub accounts on your machine!
Further, feel free to use SSH configuration rules explanined below if you find them more handy.
Step 4: Add SSH configuration rules [OPTIONAL]
Register new SSH keys
Before configuring rules, register the new SSH Keys with the ssh-agent. Open the terminal and run:
ssh-add ~/.ssh/id_rsa_work
ssh-add ~/.ssh/id_rsa_personal
If you entered passphrase during generating key process, you will be asked to enter the same here, not otherwise.
Enter passphrase for /Users/<current-user>/.ssh/id_rsa_work:
(same for personal account key)
On success you will see:
Identity added: /Users/<current-user>/.ssh/id_rsa_work (<work-email>)
(same for personal account key)
To make sure if ssh-agent is running, run command eval "$(ssh-agent -s)".
Create SSH Config File and Add Rules
Create new SSH config file by runnning
touch ~/.ssh/config
We need to add SSH config rules for different hosts to specify which identity file to use for which domain. This is way to tell SSH when to use work account and when to use personal account while performing git/github related stuff.
Open newly created config file with command vim ~/.ssh/config. You can choose other editor to edit file if you are not comfortable with vim.
Add rules to config file as below:
# Rule for Work account
Host github.com-work
HostName github.com
User git
IdentityFile ~/.ssh/id_rsa_work
# Rule for Personal account
Host github.com-personal
HostName github.com
User git
IdentityFile ~/.ssh/id_rsa_personal
Test the rules
To check if everything is working fine, create a new test repository on your personal GitHub account and run commands below in terminal:
mkdir TestRepo
cd TestRepo
git init
touch testfile.txt
echo "This is test line" >> testfile.txt
git add testfile.txt
git commit -m "This is test commit"
git remote add origin git@github-personal:<personal-username>/TestRepo.git
git push origin master
Things to be taken care
- If you have the repository already cloned update remote URLs like below:
git remote set-url <remote-name> git@github.com-personal:<username>/<repo-name>.git
- If you are creating a new repository set remote like below:
git remote add <remote-name> git@github.com-personal:<username>/<repo-name>.git
- If you are cloning a repository
git clone git@github.com-personal:<username>/<repo-name>.git
(same for work repositories, use github.com-work)
All set, rest will be taken care by SSH configuration!
Don’t forget to share ^_^
Subscribe via RSS