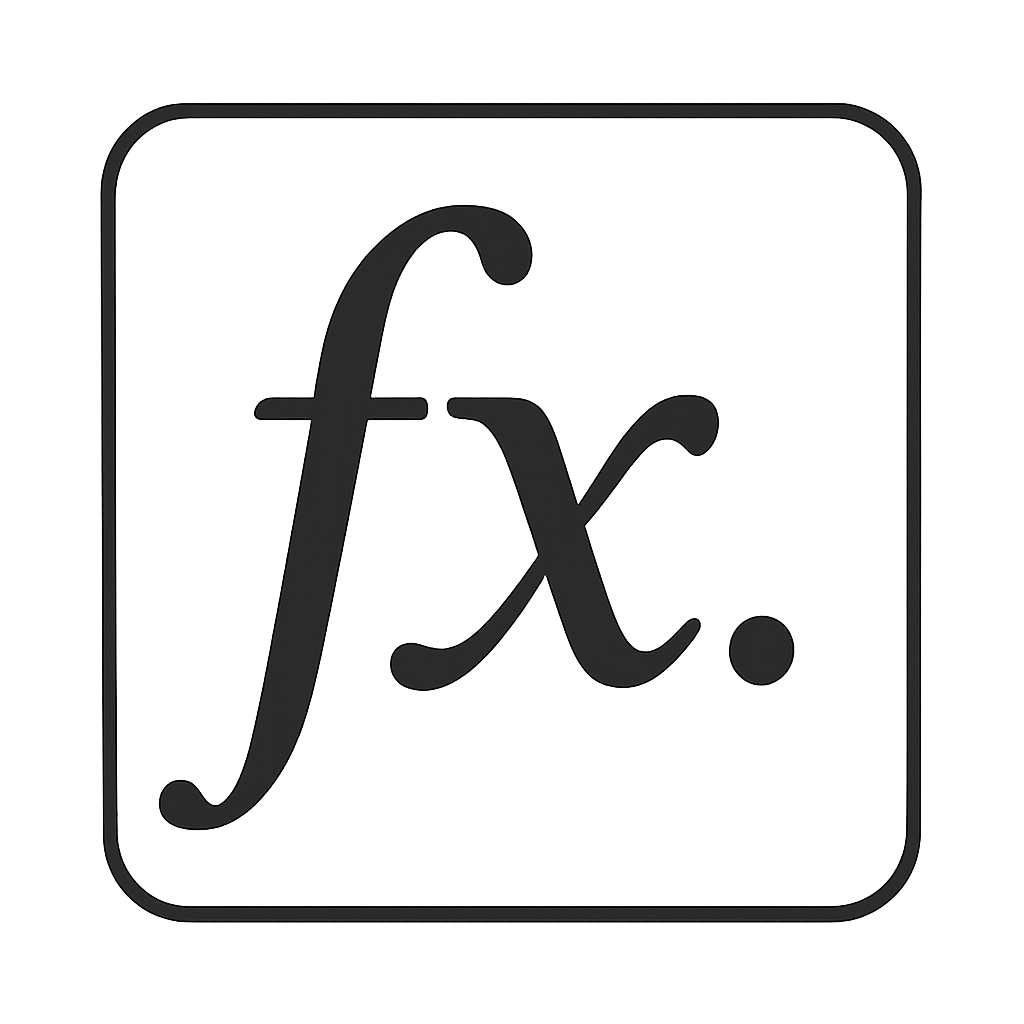Dockerize Your Jekyll Site for Local Development
by Jogendra
Jekyll is a fantastic static site generator, especially popular for its integration with GitHub Pages. This website is is hosted on GitHub Pages and built using Jekyll. Initially, I tried installing all the dependencies on my Mac to work on the site locally. However, managing dependencies and making everything work seamlessly turned out to be quite a hustle. Different Ruby versions, gem dependencies, and operating system quirks can lead to inconsistencies and headaches. This is where Docker comes in to save the day. By using Docker and Docker Compose, you can ensure a consistent environment, avoid dependency conflicts, and simplify the process of running your Jekyll website locally. In this guide, I’ll walk you through the steps to set up and run your Jekyll website locally using Docker.
Prerequisites
Before you begin, ensure you have the following installed on your system:
- Docker: Download and install Docker.
- Docker Compose: Comes bundled with Docker Desktop.
Step 1: Create the Dockerfile
Let’s start by crafting a Dockerfile that defines our Jekyll development environment. Create a file named Dockerfile in the root directory of your Jekyll project. The Dockerfile defines the environment required to build and run your Jekyll site. Here’s a complete Dockerfile:
# Use a slim Ruby image as the base
FROM ruby:3.1-slim
# Set environment variables for UTF-8 encoding and non-interactive package installation
ENV LANG=C.UTF-8 \
LC_ALL=C.UTF-8 \
DEBIAN_FRONTEND=noninteractive
# Install essential build tools and dependencies
RUN apt-get update && apt-get install -y \
build-essential \
git \
curl \
&& rm -rf /var/lib/apt/lists/*
# Set the working directory inside the container
WORKDIR /usr/src/app
# Copy the Gemfile and Gemfile.lock
COPY Gemfile* ./
# Install Bundler and project dependencies
RUN gem install bundler && bundle install
# Copy the rest of the source code
COPY . .
# Expose port 4000
EXPOSE 4000
# Start the Jekyll development server with live reloading
CMD ["bundle", "exec", "jekyll", "serve", "--host", "0.0.0.0", "--watch"]
Key Points
- Base Image: The
ruby:3.1-slimimage provides a minimal Ruby environment. - Dependencies: Installs essential build tools, Git, and Curl.
- Working Directory: The project files are copied into
/usr/src/app. - Jekyll Command: Runs the Jekyll server with
--watchto detect file changes.
Now, let’s go through the steps to build and run your Jekyll site using only Docker commands:
1. Build the Docker Image:
docker build -t jekyll-site .
2. Run the Docker Container:
docker run -d -p 4000:4000 -v "$PWD":/usr/src/app jekyll-site
After running the container, your Jekyll site should now be accessible at http://localhost:4000 in your browser.
Couple of key points from commands above:
-t jekyll-dev: This tags (names) the imagejekyll-site. You can choose any name you like.-v "$PWD":/usr/src/app: This is crucial for live reloading. It mounts your current working directory (the Jekyll project) to the/usr/src/appdirectory inside the container. This means any changes you make to your files locally will be immediately reflected inside the container.
Step 2: Create the Docker Compose File
The docker-compose.yml simplifies running your Jekyll container by defining the necessary services and configurations. Here’s the complete file:
services:
jekyll:
image: jekyll-site:latest
build:
context: .
volumes:
- .:/usr/src/app
- /usr/src/app/_site
ports:
- "4000:4000"
command: bundle exec jekyll serve --host 0.0.0.0 --watch
Key Points
- Image: Builds the Docker image from the
Dockerfile. - Volumes: Maps the local project directory and
_site(generated files) to the container. - Ports: Maps container’s port
4000to the host’s port4000. - Command: Starts the Jekyll server.
Step 3: Build and Run the Jekyll Site
Run the following commands to build and start your Jekyll site:
Build the Docker Image
docker-compose up --build
Access the Website
Once the server starts, open your browser and navigate to:
http://localhost:4000
You should see your Jekyll website running locally.
Step 4: Reflect Live Changes
With the --watch option and volume mapping, changes made to your local files (e.g., index.html, _config.yml, _posts) will automatically reflect on the website after a short rebuild by Jekyll.
Example
- Modify
index.htmlin your project directory. - Refresh the browser to see the changes.
Step 5: Stop the Server
To stop the server, press Ctrl+C in the terminal or use the following command:
docker-compose down
Troubleshooting
Blank Page or Missing Assets
- Check the
baseurlin_config.yml. For local development, it should be empty:baseurl: ""
Permission Issues
If you encounter permission errors, ensure proper file permissions:
chmod -R 755 .
Rebuild the Image
If changes are not reflecting, force a rebuild:
docker-compose up --build
Now you’re all set to run and manage your Jekyll website locally with Docker! Feel free to checkout github.com/jogendra/jogendra.github.io. Let me know if you have any questions or need further assistance.
Subscribe via RSS